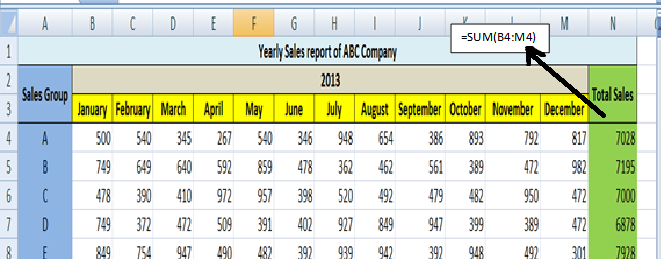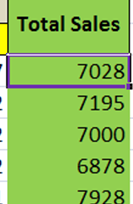« Previous
Next »
« Previous
Next »
MICROSOFT EXCEL 2013
A SIMPLE FORMULA
-
Select any cell on your spreadsheet and type:
=800+100*2
Press < Enter > - Excel recognizes the ‘=’sign and calculates the result.
- Note that the formula is shown in the formula bar (while that cell is selected) and that the computed value is displayed in the cell
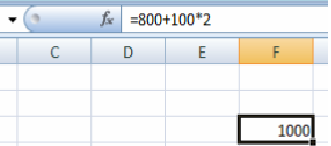
BUILT‐IN FUNCTIONS
- Excel comes with hundreds of built‐in functions which can be used in your formulas.
- However, the majority of functions need data in order to be useful
- For example, in order to use the Sum function, you need to tell Excel which values to sum up.
- These built‐in functions can operate by themselves, on a single value, or on multiple values depending on what kind of operation is being performed
- For example, the Pi function simply returns the value of Pi, the Square Root function needs only one number to work.
Built‐In Functions are structured like this:
Function Name(Parameter1,…)
The Function Name always comes first and usually describes what the function does.- The Parameter is the information that the function needs in order to work
- This can be a single value or a set of values and can be represented by either numbers (ex. 1, 2, 3, 5, 8, 13, etc…), cell references (ex. A1, B2, C3:D4, etc…) or text.
- The Parameter(s) always comes second and are always contained within parentheses “( ) “.
There are two different ways to use functions:
- The first way is to simply write them out
- The second way is to use the wizard
- SUM( )Adds all numbers in a range of cells
- PRODUCT( )Multiplies all the numbers in a range of cells
- SQRT( )Calculates the square root of a number
- POWER( )Calculates a number raised to a power
- First type the data as below format.
- For calculating type the below formula in the cell N4 and press enter key to display result.
- =sum(b4:m4)
- You can calculate total sale of other sales group follow the below steps:
- Click on N4 Cells.
- Place the pointer on below right corner
- Drag the mouse pointer to the last cell.
=SUM(A1,A5,A10,A15,A20) This formula uses commas and will sum up the values for the five cells A1, A5, A10, A15, A20
=SUM(A1:A20) This formula uses a colon and will sum up the values for the range of cells A1 to A20.
Let’s do an example!
Type numbers into the first 5 rows of column A In cell A6 type:=SUM(A1:A5)A6 now contains the sum of A1 to A5
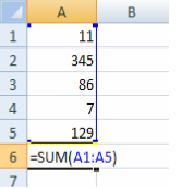 To find the average you would use:=AVERAGE(A1:A5)
To find the average you would use:=AVERAGE(A1:A5)
How could you find the difference between the biggest number and the smallest number in a range of cells?=MAX(A1:A5) –MIN(A1:A5)
Using the Wizard for Built‐In Functions
Select any cell on the spreadsheet Click the “=” or the “fx” button on the Formula bar The drop‐down‐box to the left of the “=”can be used to select a function.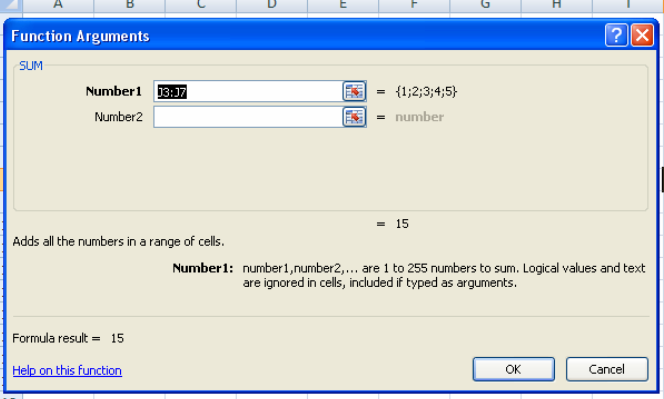 A help wizard will then guide you through the entry of your formula
A help wizard will then guide you through the entry of your formula
Common Example of some popular built in Functions with Category:
Math & Trig
Ex: Calculate Total sale of sales group using built in function “Sum”.